
Hay varios métodos para pasar una fotografía de color a blanco y negro, hoy en Filmyk te enseñaremos 3 de los más habituales en Photoshop
Transformación con Color LAB y Capas de ajuste.
Primero que todo, ¿Que es Color LAB?
Color LAB es un espacio de color (como los conocidos RGB y CMYK) que intenta replicar la forma en la que el ojo humano ve y que por lo tanto es independiente del dispositivo (es decir no está calibrado en función de una pantalla, monitor, impresora etc. Sino que representa la visión ideal de una persona humana)
¿Cómo podemos usar Color LAB para pasar una imagen a blanco y negro?
Cuando utilizamos el espacio de color Color LAB en Photoshop en el menú de canales nos aparece un canal exclusivo para la luminosidad, recuerda que Color LAB es un espacio de color que representa la visión humana, por lo que es bastante preciso en cuanto a cómo vemos los diferentes colores y su luminosidad aparente (en función de la percepción humana) a continuación vamos a detallar el proceso a seguir en Photoshop para transformar tu imagen a blanco y negro.
1º Cambiar el modo de color (espacio de color)
Como te hemos dicho al principio, si tu imagen está en RGB (lo más habitual) debes transformarla al perfil al espacio Color LAB para ello debes ir al menú de Imagen / Modo / Color LAB
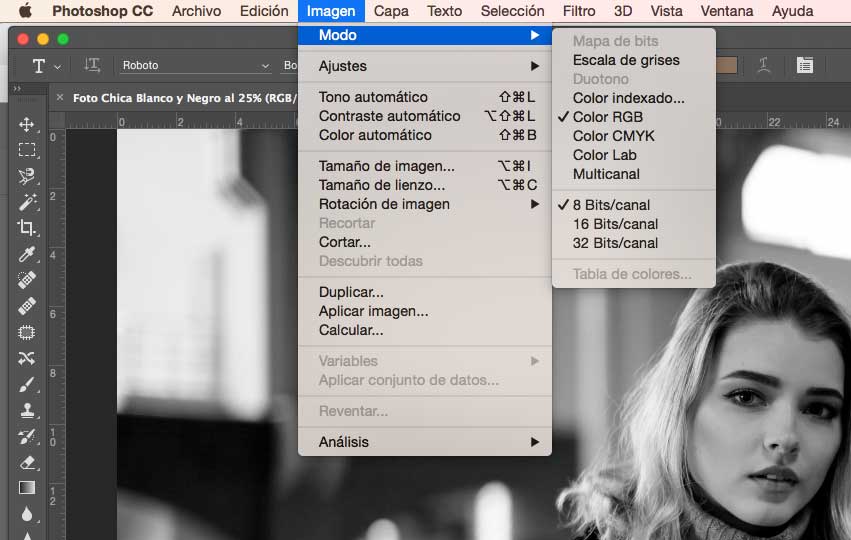
2º Seleccionar y copiar el canal de Luminosidad
Una vez hemos convertido nuestra imagen a Color LAB debemos irnos al panel de Canales y seleccionar el canal de "Luminosidad" una vez seleccionado hacemos una selección de toda la imagen (CONTROL A en Windows y CMD A en OSX) después de seleccionarla la copiamos (CONTROL C en Windows o CMD C en OSX)
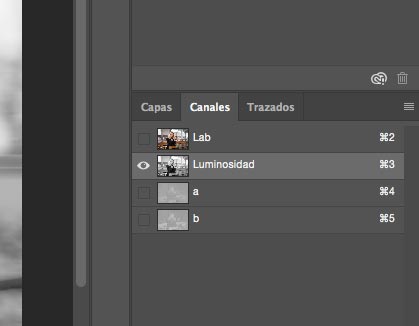
3º Seleccionar y copiar el canal de Luminosidad
Ahora debemos pegar el canal Luminosidad, previamente copiado, en una nueva capa, para ello creamos la nueva capa y pegamos la imagen con CONTROL V en Windows o CMD V en OSX
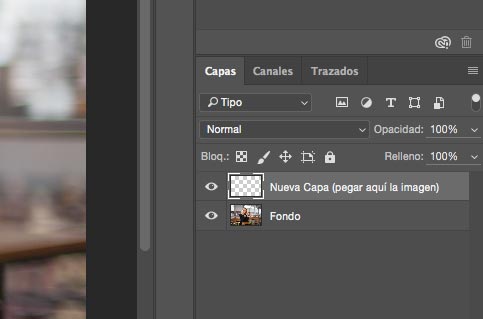
4º Volver a pasar la imagen a RGB
Una vez ya tenemos la capa de "Luminosidad" que obtuvimos del modo Color LAB, debemos volver a transformar el modo de color a RGB (una alternativa podría haber sido copiar la imagen en otro documento para no tener que volver a transformar la imagen, pero esto no es necesario) Para ello volvemos a repetir el proceso Nº1: Vamos el menú Imagen / Modo / RGB
5º Extraer la información de luminancia de un canal de color RGB
Ahora debemos ir al panel de canales de nuevo, y en esta ocasión seleccionamos un canal de color (cualquiera que no sea la mezcla RGB), de este canal tenemos que hacer una selección de capa en función de la luminancia. Para ello simplemente presionamos CONTROL en Windows o CMD en OSX y damos clic en el canal. Automáticamente Photoshop nos selecciona la luminosidad de la fotografía, es decir que aquello que es blanco está más seleccionado que aquello que es negro, en este caso en concreto necesitamos lo opuesto, por lo que una vez hecha la selección la invertimos, para ello vamos al menú Selección / Invertir.
6º Crear una capa de color uniforme negra, con la selección activa
Ahora con la selección activa creamos una nueva capa de ajuste de "Color uniforme" que sea de color negro, al crearla, si tenemos la selección activa automaticamente se va a crear junto con la capa de ajuste, una máscara de capa con la selección de las sombras que realizamos antes. Ahora solo nos queda activar la capa de Luminosidad que antes pegamos y tendríamos nuestro resultado final.
Segundo método, crear una capa de ajuste "blanco y negro"
Este segundo método es mucho más sencillo y rápido, simplemente debemos crear una nueva Capa de ajuste / Blanco y Negro.
Este método tiene una ventaja y es que nos permite jugar con la cantidad de blanco y negro por cada componente de color que había en la imagen original, de esta forma podemos potenciar ciertas regiones de la fotografía.
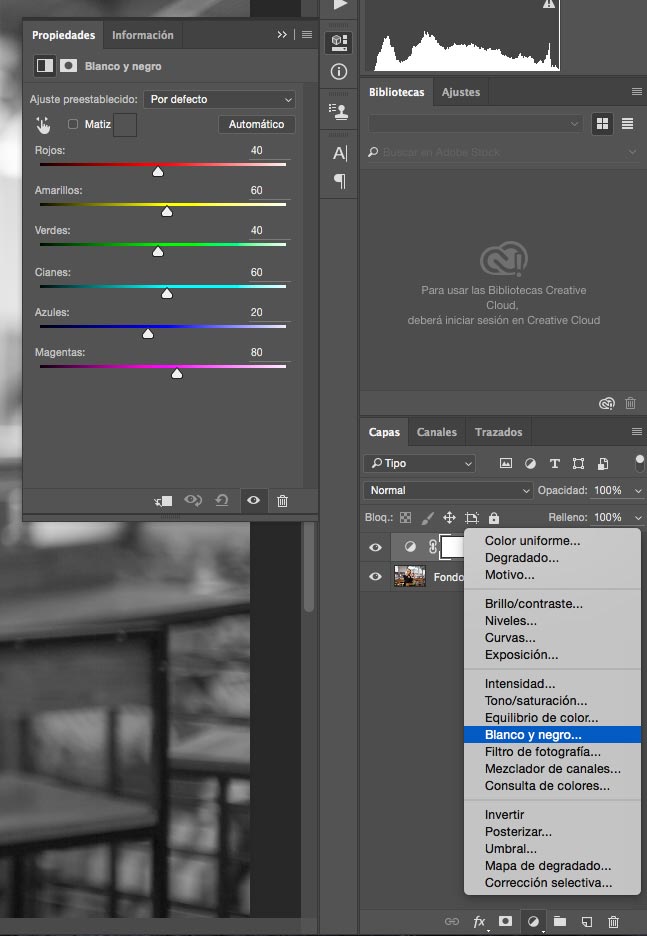
Tercer Método, Desaturar la imagen
Este último método no lo recomiendo para pasar la imagen a blanco y negro, ya que no tiene en cuenta la forma en la que el ojo humano percibe los colores, por un lado el ojo humano ve algunas tonalidades como más luminosas, aunque su valor de luminancia matemáticamente sea el mismo. Es por eso que con éste método al eliminar toda la información de color matemáticamente, cuando el ojo humano en realidad no percibe la realidad así.
Muestro este método ya que es uno de los más utilizados, pero que sepais que no es recomendable si lo que queremos es pasar nuestra fotografía a blanco y negro y que este sea ya el resultado final.
Lo único que debemos hacer es crear una capa de ajustes de "Tono y saturación" y bajar toda la saturación de la fotografía.
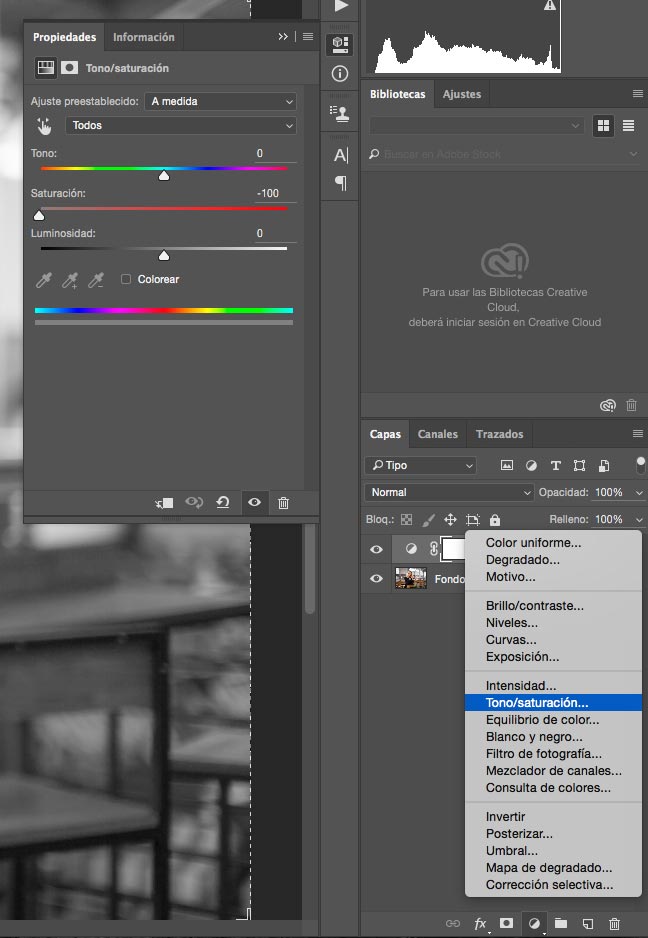
Si te interesa este tipo de efectos de color, también te puede interesar aprender que son los archivos Lut y cómo utilizarlos para mejorar el color de tus fotografías.