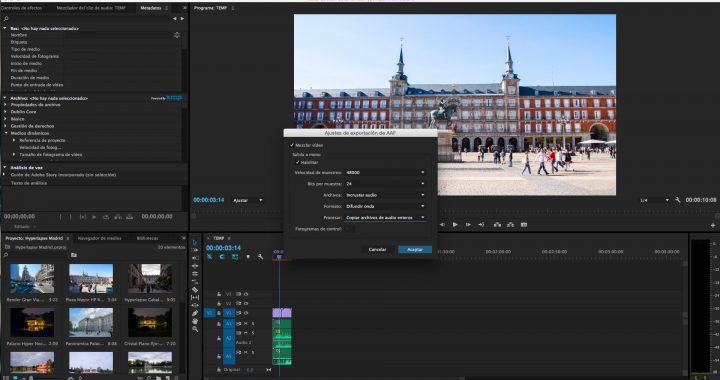
Cómo exportar un AAF desde Premiere Pro cc para enviarlo a un editor de sonido.
Si has llegado aquí es porque probablemente necesitas pasarle a un técnico/ingeniero de sonido tu proyecto de Premiere, para que sobre éste pueda trabajar el montaje de efectos, la corrección de ruidos y en definitiva todo lo que se relaciona con la postproducción de sonido.
Un archivo AAF (Advanced Authoring Format) contiene dos tipos información:
- Por un lado contiene a los “medios” en sí mismos, es decir vídeo, audio, texto, imágenes…
- Por otro lado contiene la información de cómo se editó ese material, duración y posición en la línea de tiempo de cada uno de los clips, así como el fragmento escogido…
La información que maneja es solo la esencial de tal forma que cualquier programa pueda abrirlo, esto quiere decir que no va a preservar la información de los efectos aplicados por ejemplo.
En éste articulo no nos detendremos en la teoría, pero más adelante publicaremos un post sobre qué es un AAF y un OMF y porqué son importantes.
Vamos con la práctica:
Exportando un AAF
Para exportar un AAF en Premiere Pro debemos ir a Archivo/Exportar/AAF
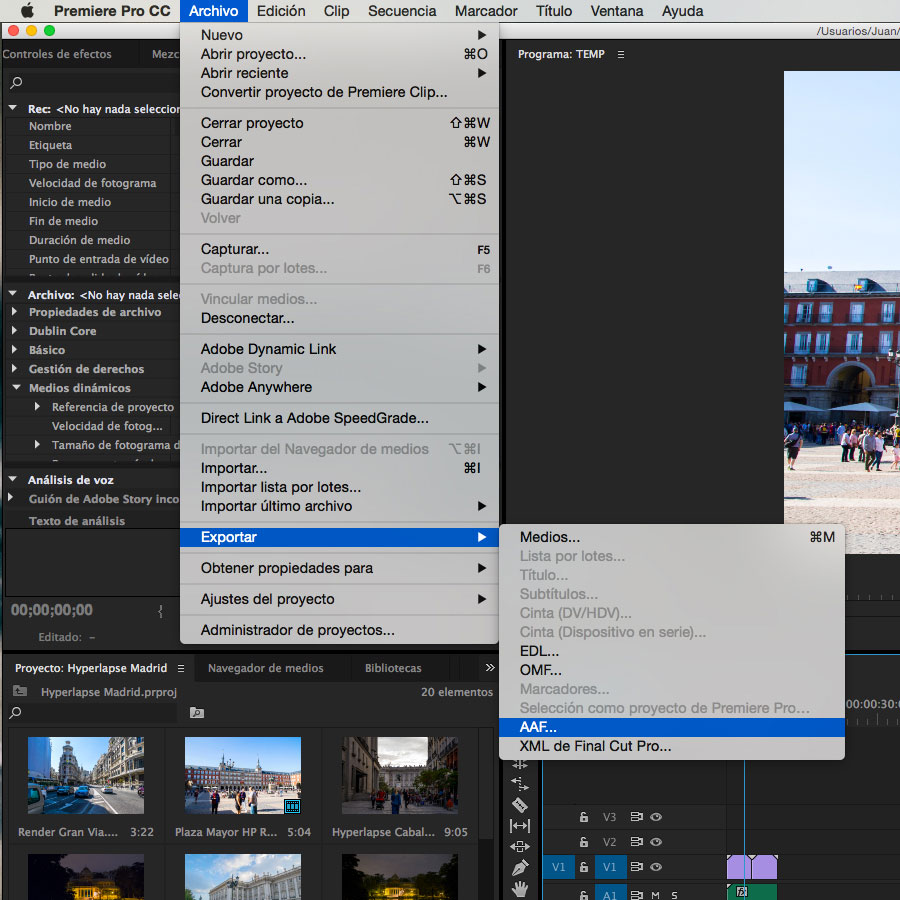
Nos aparecerá una ventana con una serie de parámetros.
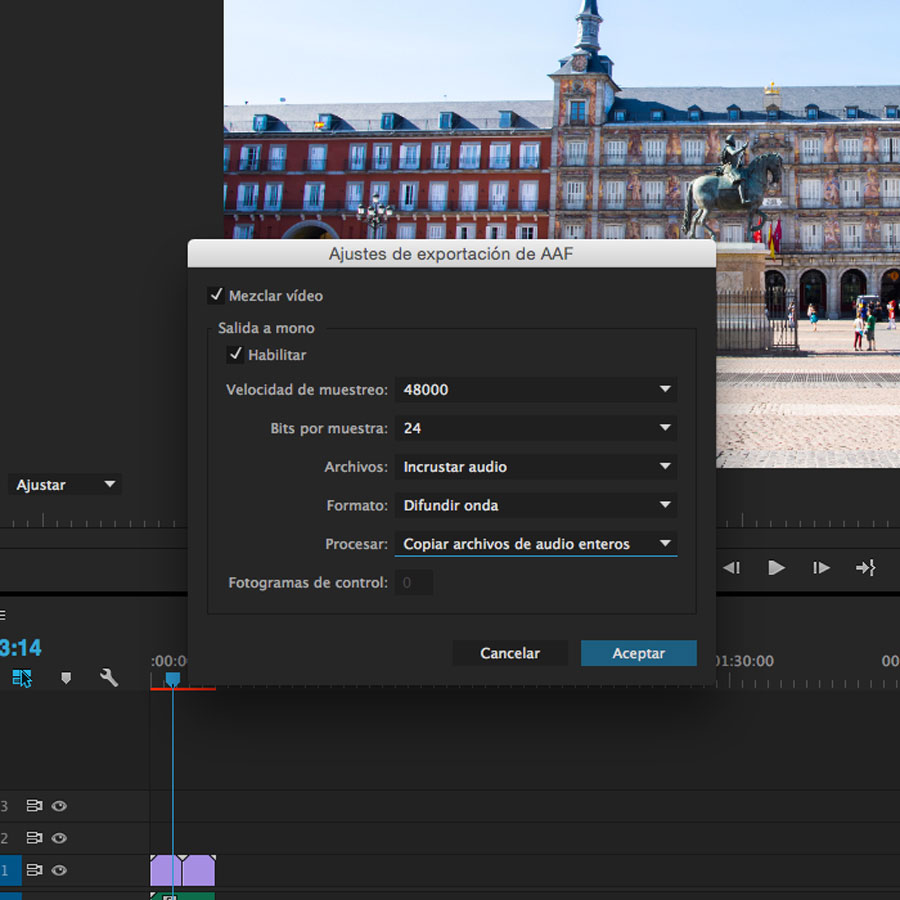
- Mezclar vídeo: sí queremos que nuestro AAF contenga el vídeo incrustado debemos seleccionarlo, sin embargo no es el parámetro más importante ya que normalmente se envía en la AAF solo el sonido, y se exporta aparte una versión en baja calidad del vídeo, a modo de referencia para el sonidista.
- Salida a mono/Habilitar: Para poder tener el control sobre nuestra AAF hay que habilitar la salida a mono.
- Velocidad de muestreo y Bits por muestra: Para configurar estos parámetros debemos hacerlos coincidir con la calidad de nuestro sonido grabado. Para vídeo el estandar es 48000kHz/24bits pero independientemente del estándar debe coincidir con la información de tu audio. Si no tienes esa información puedes verla en el propio Premiere, al final de post encontraras como.


- Incrustar Audio: con ésta opción podemos seleccionar que nuestro audio se encuentre
embebido en la propia AAF o que por el contrario el audio lo copie en una carpeta separada. Ambas opciones
tienen sus ventajas e inconvenientes.
- La AAF con el audio incrustado es más cómoda ya que solo tendrás que pasar un solo archivo a tu sonidista, sin embargo si tu proyecto es muy grande puedes tener problemas para pasar un solo archivo de mucho peso.
- La AAF sin el audio incrustado es más incómoda ya que te obliga a pasar por un lado el archivo AAF (que solo contendrá la información de la edición) y por otro lado la carpeta con los audios referenciados, un error común es enviar la AAF sin la carpeta de los audios. Sin embargo éste método es más sencillo para envíos de grandes proyectos, además te aseguras de que aunque el sonidista no pueda abrir la AAF, reciba los sonidos y quizás pueda empezar a trabajar.
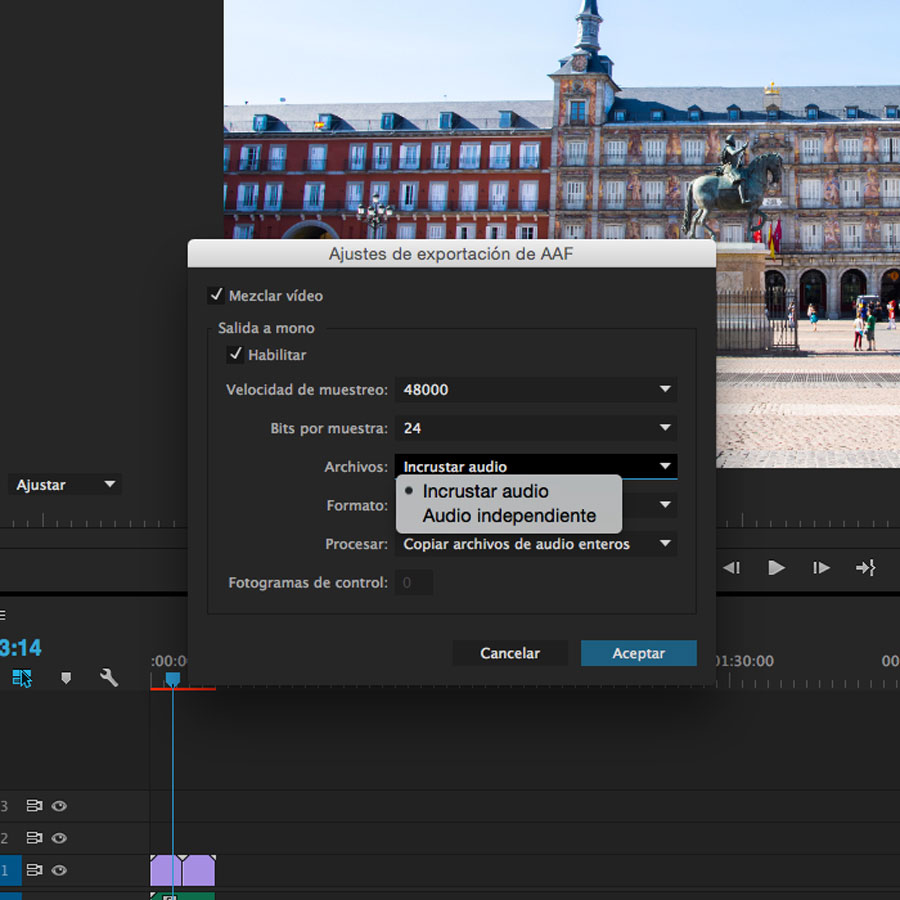
- Formato: Aquí seleccionamos el formato que tendrán nuestros audios, puede ser tanto WAV (Difundir Onda) como AIFF, ambos son sin compresión y por un tema de compatibilidad normalmente se escoge WAV
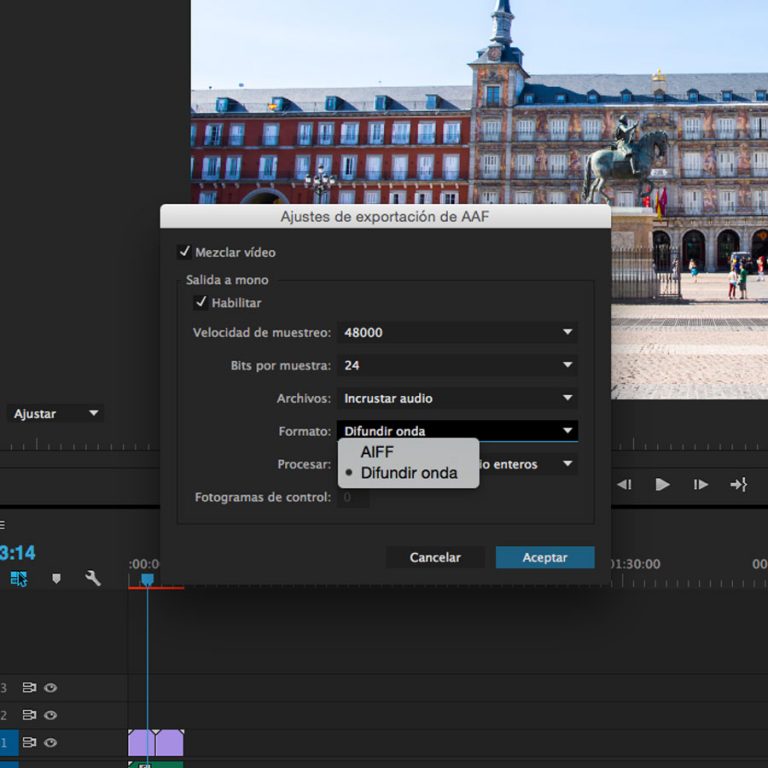
- Procesar: Aquí tenemos dos opciones:
- Copiar archivos de audio enteros: se copiara el archivo de sonido independientemente de tu edición, y gracias a la AAF tu edición se verá reflejada en el programa del sonidista.
- Recortar archivos de audio: si seleccionamos ésta última la duración total de los archivos de audio será la misma que tienes en edición, normalmente no queremos ésto, ya que el técnico de sonido quiere tener control sobre el sonido completo, si cortas el audio como lo tienes en edición el sonidista ya no podrá hacer los fundidos con la duración que el quiera ni corregirlos en caso que de los hayas hecho mal, por otro lado también se pueden utilizar otras partes del archivo de sonido para corregir ruido por lo que harás más difícil su trabajo si los cortas.
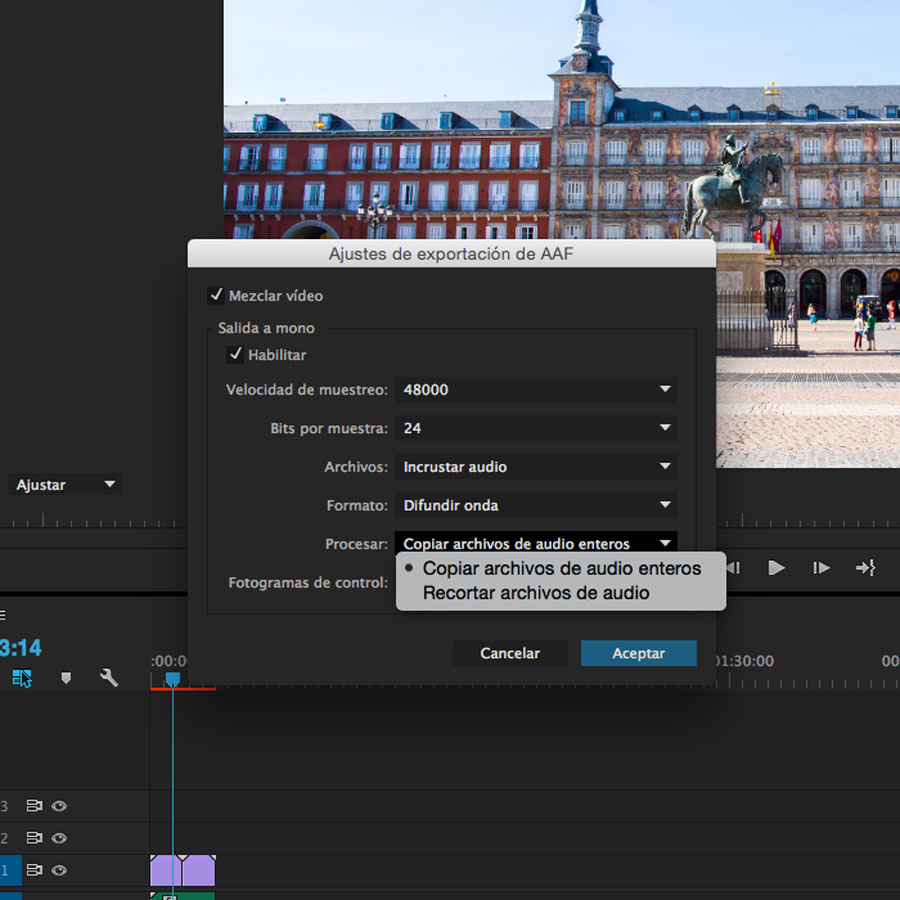
- Fotogramas de control: Si has seleccionado “Recortar archivos de audio” con la opción de fotogramas de control podrás darle un margen al corte para que el de sonido aún pueda hacer bien los fundidos y utilizar parte del audio para lo que necesite. El tamaño del margen depende de la velocidad de frames de tu proyecto (Frame Rate) por ejemplo: si tu proyecto está a 25fps, y quieres dejar un segundo de margen en el corte deberás poner “25” en la casilla, si quieres dejar dos segundos serán 50, así sucesivamente.
Ya solo nos queda aceptar y seleccionar una carpeta de destino para guardar.
Consultar la información de nuestro archivo.
Si antes no sabias como configurar la velocidad de muestreo y la profundidad de bits, Premiere también te puede suministrar esa información.
Para ello tenemos que ir a la vista de “Proyecto” seleccionar el clip que queremos consultar, hacer clic derecho sobre él y seleccionar la opción de “Propiedades”
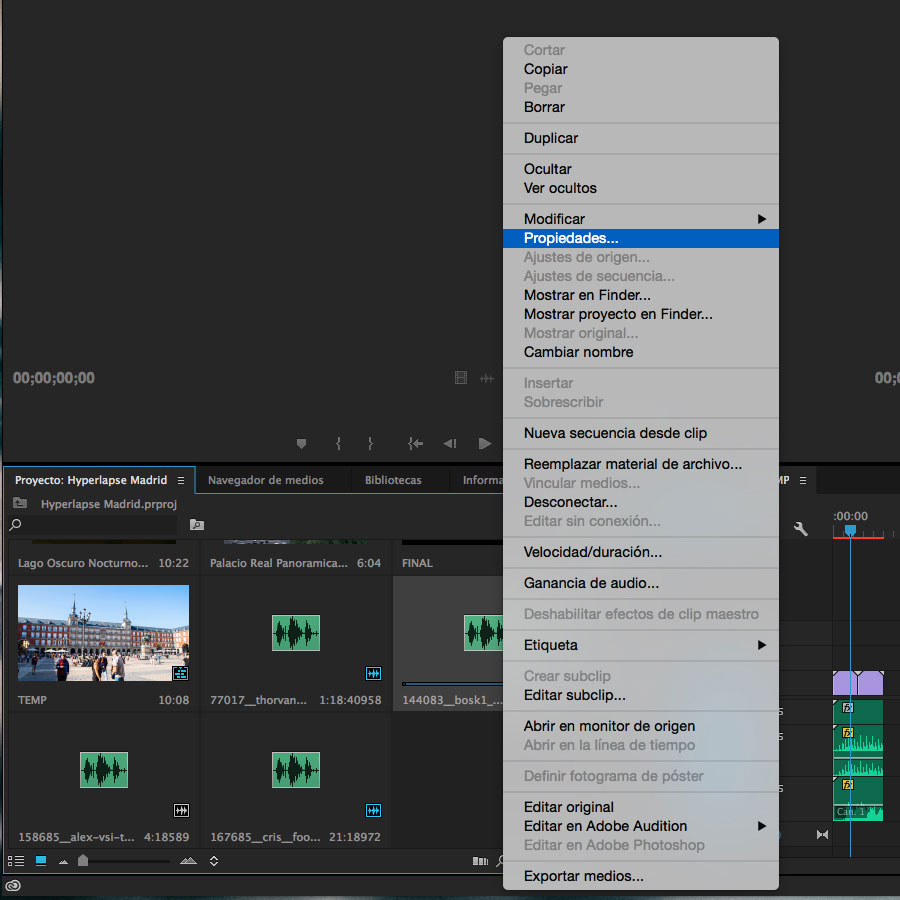
Se desplegará una ventana con el texto en el que podemos encontrar toda la información necesaria.
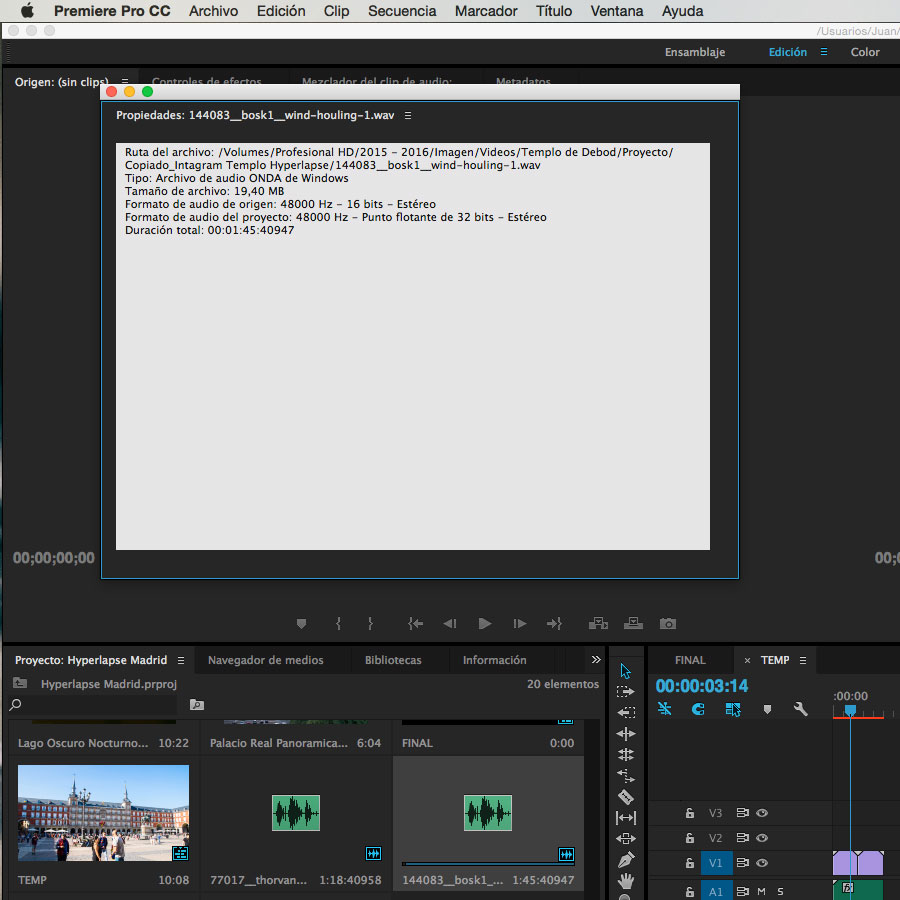
Esperamos que te haya sido de ayuda.