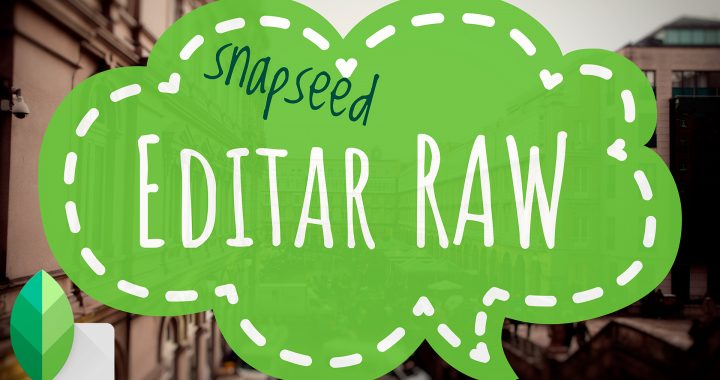
Curso de Snapseed Capítulo 1 Módulo de revelado
Snapseed es una poderosa aplicación de edición fotográfica, en mi opinión tiene una capacidad de obtener un acabado profesional.
Una de las herramientas más impresionantes y que hacen de Snapseed un editor excelente para fotógrafos profesionales es el módulo de revelado de archivos RAW, y es que no todo el mundo sabe que su smartphone tiene la capacidad de editar una fotografía de forma similar a como lo haría en Lightroom o Camera RAW, evidentemente podemos usarla con fotografías que hayamos tomado con nuestros dispositivos móviles pero además podemos revelar fotos de cámaras tipo reflex, o en general que sean capaces de obtener un archivo RAW y aunque tiene sus limitaciones, podría ser el editor ideal para el viaje de un fotógrafo.
Así que en Fimlyk decidimos empezar nuestro curso de edición en Snapseed por ésta característica, ya que sería el primer paso en toda edición fotográfica profesional.
Abrir una imagen RAW en Snapseed:
El primer paso parece bastante obvio sin embargo hay una serie de matices que aclarar, ya que no todas las formas de abrir una imagen en Snapseed sirven si la imagen es RAW ni todos los formatos son aceptados.
Android
Si estas editando en un dispositivo Android debes tener en cuenta que solo las imágenes en DNG son compatibles, no hay soporte para otro tipo de formato RAW de otros fabricantes, por lo que deberás primero transformar tus imágenes RAW a DNG para poderlas editar en Snapseed, por otro lado es posible que tengas problemas a la hora de seleccionar la imagen desde el navegador de archivos del propio Snapseed, por lo que te recomiendo o bien que la habrás desde Google Drive o descargues una aplicación de navegador de archivos tipo compatible con RAW y DNG como ES Explorador de Archivos
iOS
En el caso de iOS la página oficial de Snapseed asegura que la mayoría de archivos RAW provenientes de cámaras comerciales (Nikon, Canon, Sony etc.) son compatibles, por lo que no tendrás que transformar tu archivo RAW a DNG.
Más información sobre formatos RAW disponibles en el enlace.
Módulo de Revelado:
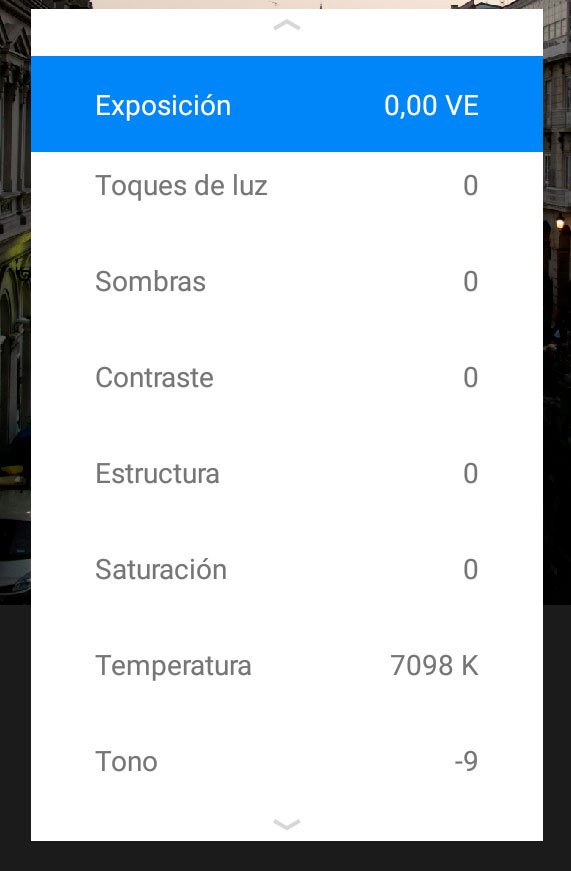
Una vez abierta la imagen, automáticamente se abre el módulo de revelado, ya que como hemos dicho anteriormente, éste es el primer paso en toda edición fotográfica con este formato.
Si ya has utilizado programas de revelado RAW como puede ser Adobe Lightoroom, los ajustes te serán familiares y ya sabras como usarlos.
Snapseed cuenta con un histograma en la esquina inferior izquierda con el que nos podemos apoyar para la correcta edición.
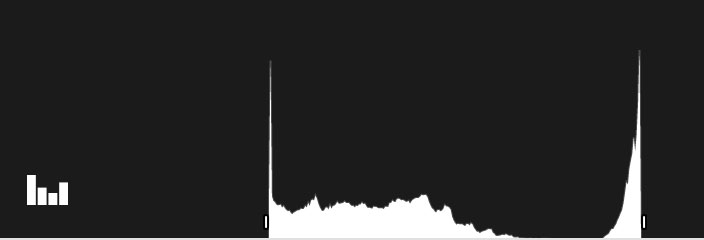
Exposición:
Este es el primer parámetro del módulo de revelado, nos permite cambiar de forma general la iluminación de la imagen.
Toques de Luz:
Este parámetro en otros programas de revelado se llama "Blancos" o "Altas Luces". Está encargado de controlar solo la parte más luminosa de la fotografía, en el histograma se traduce en controlar solo la parte más extrema derecha del mismo.
Se suele utilizar para recuperar zonas de altas luces como el cielo en un paisaje por ejemplo.
Sombras:
Controla solamente la parte más oscura de la fotografía, es decir la parte izquierda del histograma, se usa para levantar un poco las sombras en caso de que la imagen esté muy oscura o todo lo contrario, oscurecer la imagen más, sin afectar a los medios tonos ni las altas luces.
Contraste:
Al igual que en cualquier programa fotográfico, aumenta o disminuye la diferencia entre altas luces y sombras, en el histograma podemos ver cómo se expande o se comprime tomando como punto de referencia el centro.
Estructura:
Aumenta el nivel de detalle de la fotografía, normalmente aumentando el contraste en los bordes, es un parámetro bastante "grueso" no es utilizado para aumentar el enfoque de forma sutil, sino para exagerar o hacer más visibles los detalles de la foto.
Saturación:
Aumenta o disminuye la intensidad de color, de forma general en la fotografía.
Balance de Blancos:
En cuanto al Balance de Blancos, Snapseed nos ofrece dos posibilidades para corregirlo:
- La primera es hacerlo manualmente con el selector de temperatura de color (que nos permite seleccionar los grados Kelvin de la imagen) y mediante el selector de tono (matiz verde o matiz magenta)
- La segunda sería a partir del menú de balance de blancos dentro del propio módulo de revelado, donde encontramos presets de color para "flash, tungsteno, fluorescente, nublado etc" la opción de seleccionar un blanco en la imagen, o que Snapseed lo haga automáticamente. También encontramos la opción de que lo deje de la forma original, tal cual salio de cámara.
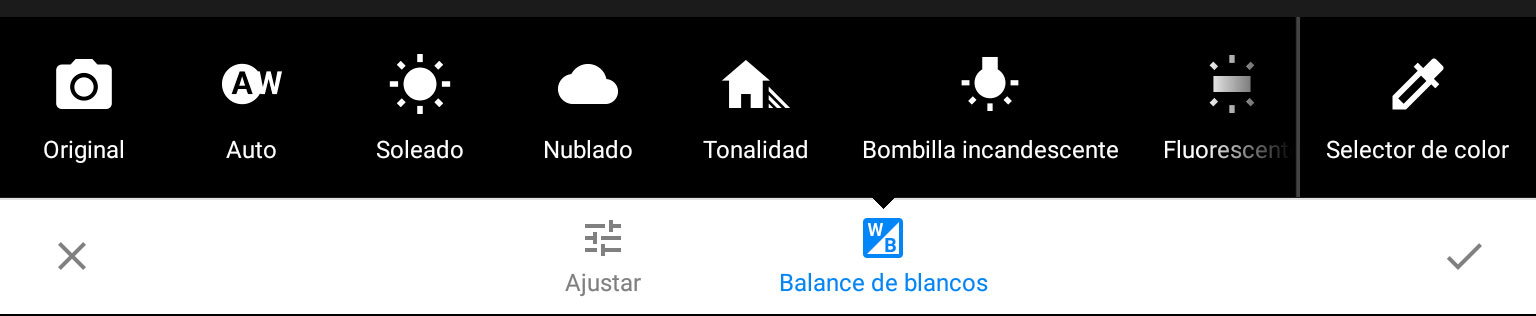
Posterior al Revelado:
Una vez terminamos de revelar nuestra imagen aceptamos los ajustes y tendremos a nuestra disposición las demás herramientas de edición, un aspecto interesante es que siempre podemos volver al módulo de revelado y cambiar los parámetros, y Snapseed ajustará automáticamente las ediciones que hayamos hecho a posterior del revelado, es similar a abrir una fotografía en formato RAW como "objeto inteligente" en Adobe Photoshop, permitiendonos más flexibilidad a la hora de editar.
Ojala te haya gustado la primera entrega del Curso de edición en Snapseed, y te esperamos en las siguientes.